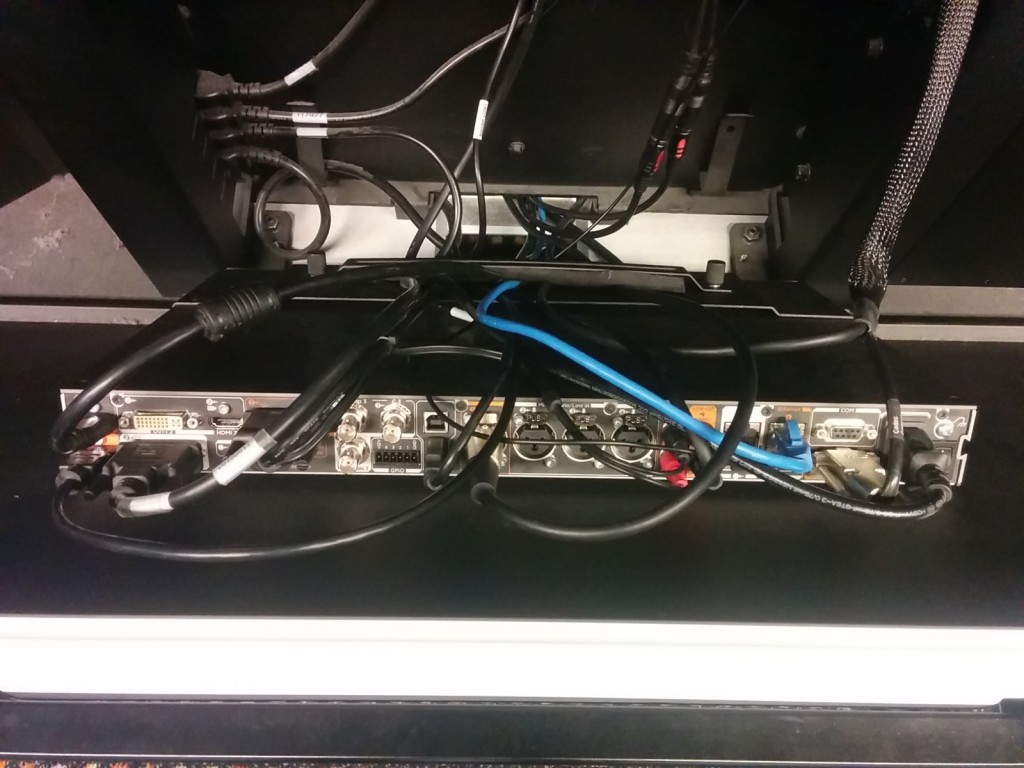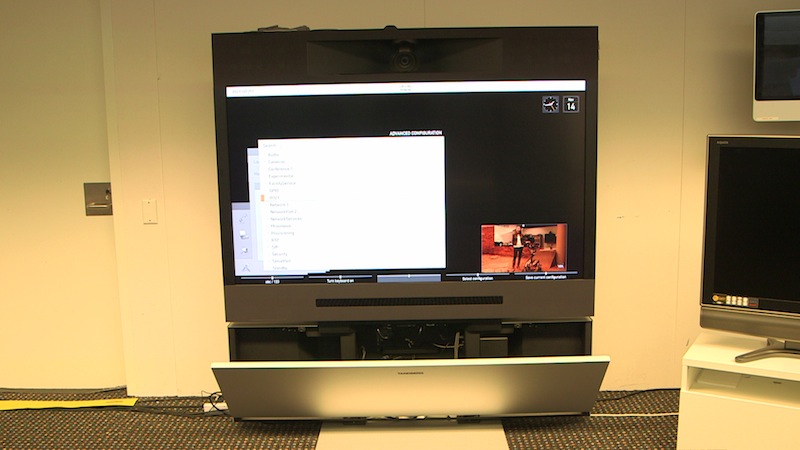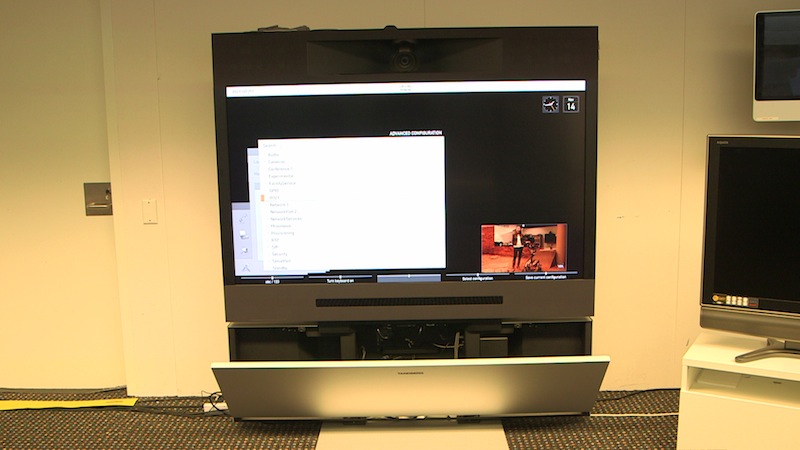At the last Virtual Excursions Australia meeting discussions came back to some of the fundamental questions about becoming a content provider.
- What equipment do I use?
- Should we charge for our sessions?
- How much should we charge?
- How can I make sure my sessions interactive?
- How many students or classes can be involved in a session?
The difficulty with most of these questions is that there is no right answer and depends on your organisations content, audience and purpose.
However these guideline will help you make an appropriate decision for your organisation.
Equipment
In resent years there has been a move away from hardware equipment like H.323 video conferencing equipment, to software based solution like Zoom, WebEx and Skype.
In terms of equipment the next questions is do I install a fixed unit or a portable unit on a trolley. A portable unit gives you the flexibility to move spaces; into a different office or classroom or even into a gallery or exhibition space. This is also a useful option if you have competing programming demands on your space. However a fixed unit can reduce your set up and pack down time and allows you to create a themed space.
I used a fixed unit for these session at the Australian Museum in the Australia’s First People’s education room and it creates an amazing atmosphere.

For other sessions I used our mobile unit which allows me to get close to some of our incredible specimens.

To Charge or not to Charge?
The question of charging also varies; some organisation are mandated to deliver free programs, other have to cover additional staff costs and therefore have to charge. Projects that have been developed with grant funding will usually be free during the funding period.
Currently in Australia session prices range from free up to $350 for the high end unique experiences. You can see that there is a big variation and cost recovery is something to consider when setting prices. I believe offering a range of free and charged sessions is a good option and provides the greatest opportunities for schools to connect with your organisations content.
Remember if your content is high quality schools will pay to connect with you, free session also don’t automatically book out.
The other challenge we discussed at the meeting was the issue of schools booking a place in your session and not showing up. This seems to be more common when sessions are free. Some content providers find that if there is a small charge on their session instead they get less no shows. This is something to consider and trial.
Interactivity
There are many different ways to make a video conferences interactive and you need to find options that work for your content. I’ve created a list of a few different options you can try.
- include short activities
- incorporate actions or movement
- have group answers eg. get everyone to answer simple questions together
- create artworks during the session
- run experiments
- include a quiz
- leave plenty of time for questions
There are many other ideas but this list is a start. You can also combine options depending on the type of session you are running.
How big should I make the session?
This depends on the type of session you are running. If you want a detailed discussion with an expert, then 1 or 2 classes is appropriate. If you have a special high profile guest, then you will want to open up the bookings to multiple schools. If you have over 10 schools try using Twitter or a messaging channel to get questions in, this will make the session feel more interactive without disrupting the flow.
I generally limit class number to 4 – 6 schools for the sessions I deliver. This has been determined over the last 5 years of delivering programs. However we limit the numbers of schools when we have designed sessions with more discussion.
I hope this information helps you get started and Virtual Excursion Australia content providers are happy to help out if you want more information.